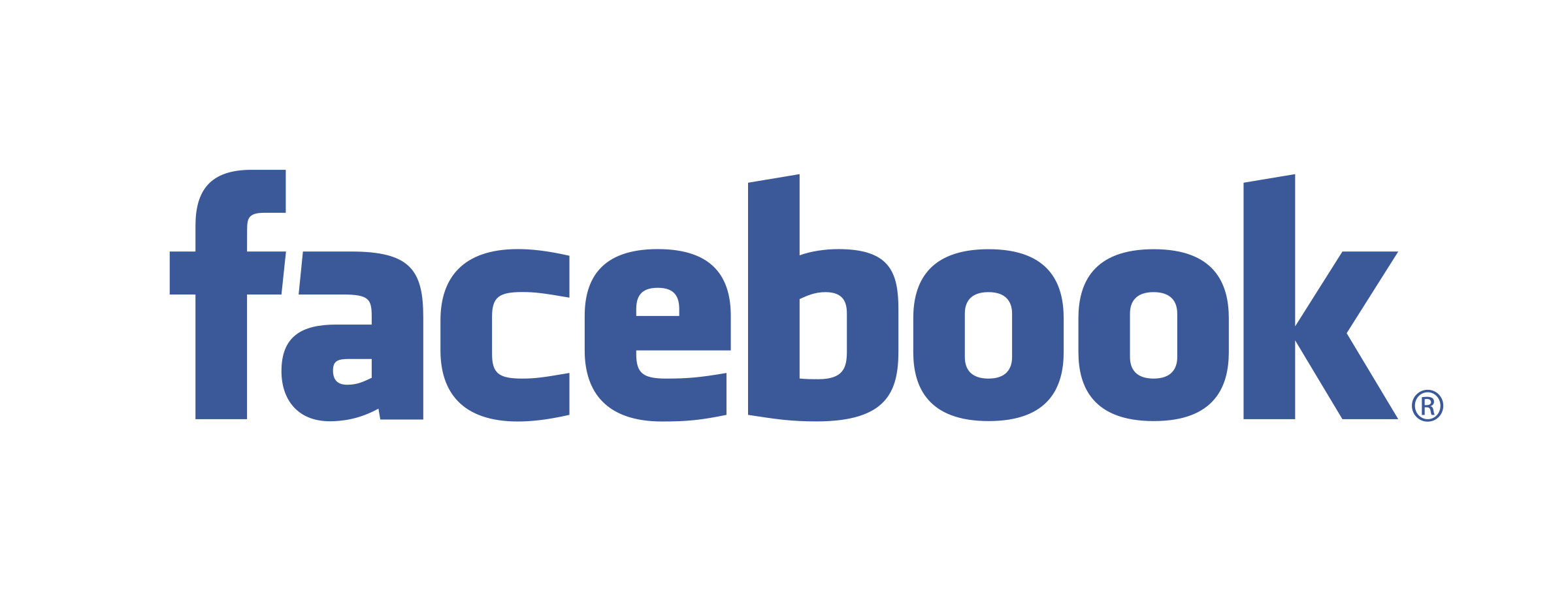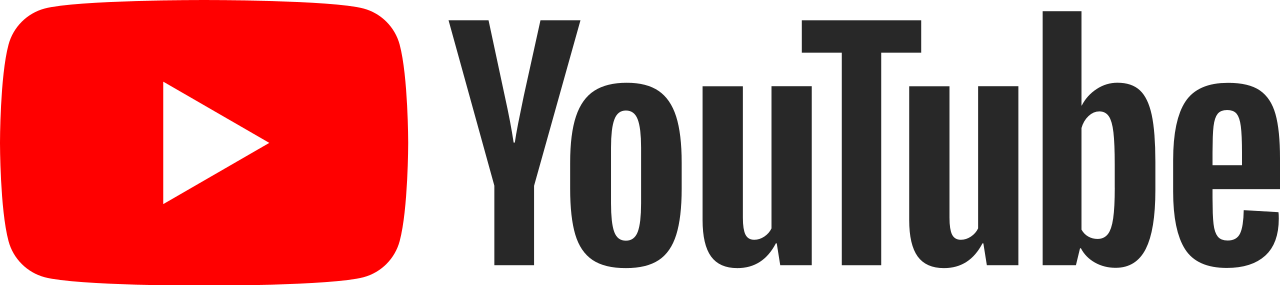DeletedUser18076
Ospite
PREMESSA: Non inserirò immagini in questa guida, ma cercherò di essere più chiaro possibile.
Vi spiegherò in questo tutorial, come creare un'immagine, con il testo incorporato. Utile per le scritte color fuoco, viene fuori un bellissimo effetto. Bene, cominciamo.
1) Per prima cosa, aprite il Programma gratuito GIMP scaricabile gratuitamente dal sito ufficiale, ecco il collegamento: GIMP DOWNLOAD
2) Una volta scaricato aprite il programma.
3) Scegliete uno sfondo (Viene davvero bene quando si scelgono come sfondo delle fiamme).
4) Cliccare sullo Strumento di testo (In dettaglio guardare Questa immagine) Scegliere il tipo di scrittura, selezionare un area di testo sull'immagine e scrivere il testo desiderato. Mi raccomando il colore della scrittura deve essere impostato su BIANCO.
5) Scaricate lo script aggiuntivo, dal sito ufficiale di GIMP a questo indirizzo: Script
6) Una volta scaricato lo script, copiatelo nella cartella Copialo nella cartella C:\Program Files\GIMP-2.0\share\gimp\2.0\scripts.
7) Riavviate Gimp.
8) Adesso lo script è correttamente installato. Riaprite Gimp.
9) Cliccate su SCRIPT-FU che si trova nella barra degli strumenti, e selezionare "Layer Effects" che sarebbe lo script che avete installato, poi cliccate su "Bevel and Emboss"
10) Vi appare una finestra, lasciate tutti i valori come li trovate, dovete solo spostare a 100 due punti "Highlight Color" e "Shadow Opacity", cliccate adesso su OK.
11) Vedete che la scritta dopo aver fatto ciò, diventa tridimensionale. Bene, adesso andate nei livelli e cliccate sul livello della scritta ed abbassate l'opacità da 100 a 0.
LA SCRITTA È ADESSO PRONTA. SPERO CHE LA GUIDA SIA STATA UTILE.
Buon Utilizzo di Gimp e vi auguro di fare ottimi capolavori.
Vi spiegherò in questo tutorial, come creare un'immagine, con il testo incorporato. Utile per le scritte color fuoco, viene fuori un bellissimo effetto. Bene, cominciamo.
1) Per prima cosa, aprite il Programma gratuito GIMP scaricabile gratuitamente dal sito ufficiale, ecco il collegamento: GIMP DOWNLOAD
2) Una volta scaricato aprite il programma.
3) Scegliete uno sfondo (Viene davvero bene quando si scelgono come sfondo delle fiamme).
4) Cliccare sullo Strumento di testo (In dettaglio guardare Questa immagine) Scegliere il tipo di scrittura, selezionare un area di testo sull'immagine e scrivere il testo desiderato. Mi raccomando il colore della scrittura deve essere impostato su BIANCO.
5) Scaricate lo script aggiuntivo, dal sito ufficiale di GIMP a questo indirizzo: Script
6) Una volta scaricato lo script, copiatelo nella cartella Copialo nella cartella C:\Program Files\GIMP-2.0\share\gimp\2.0\scripts.
7) Riavviate Gimp.
8) Adesso lo script è correttamente installato. Riaprite Gimp.
9) Cliccate su SCRIPT-FU che si trova nella barra degli strumenti, e selezionare "Layer Effects" che sarebbe lo script che avete installato, poi cliccate su "Bevel and Emboss"
10) Vi appare una finestra, lasciate tutti i valori come li trovate, dovete solo spostare a 100 due punti "Highlight Color" e "Shadow Opacity", cliccate adesso su OK.
11) Vedete che la scritta dopo aver fatto ciò, diventa tridimensionale. Bene, adesso andate nei livelli e cliccate sul livello della scritta ed abbassate l'opacità da 100 a 0.
LA SCRITTA È ADESSO PRONTA. SPERO CHE LA GUIDA SIA STATA UTILE.
Buon Utilizzo di Gimp e vi auguro di fare ottimi capolavori.