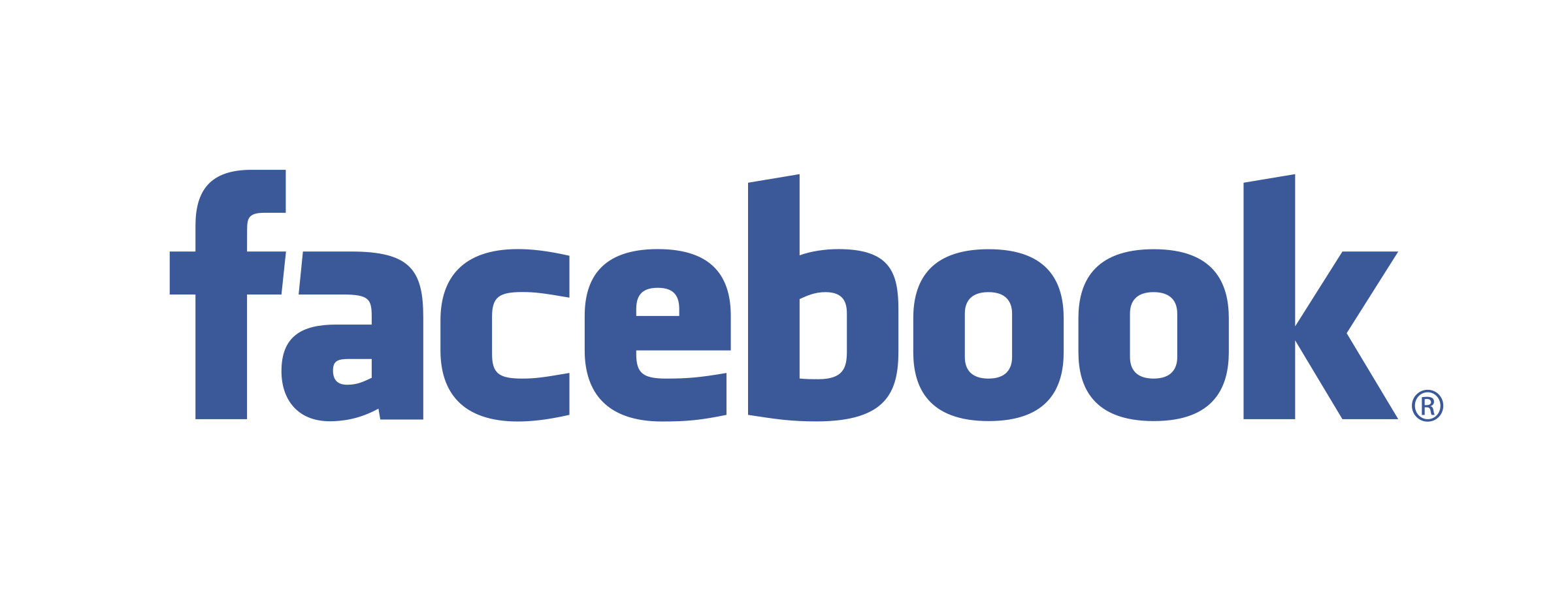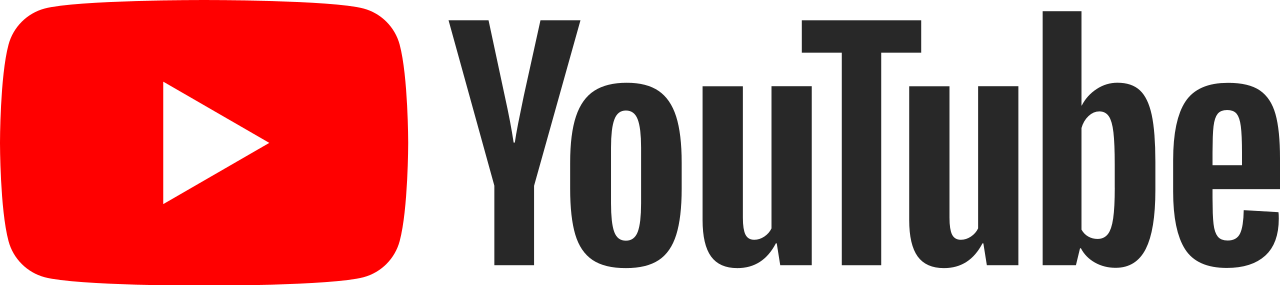DeletedUser
Ospite
Lo screenshot (o più semplicemente screen) è una possibilità offerta dai nostri PC per catturare l'immagine del monitor,quindi una sorta di fotografia.
Ecco una miniguida per effettuarlo,valida per utenti con sistema operativo Windows,Mac e Linux
PER CHI HA WINDOWS
Primo Passo:
Aprire il cr (combat report,ovvero resoconto di battaglia) che volete postare,oppure una qualunque immagine che vi interessa.Centrate la parte del report che vi interessa nello schermo e successivamente premere il tasto Stamp R Sist della Tastiera (Nei notebook o computer portatili sarà necessario premere contemporaneamente i tasti Fn + Stamp)

Secondo Passo:
Aprire un programma di grafica,come Paint,PhotoShop, Etc (In questo caso continueremo la guida utilizzando il Paint).
Terzo Passo:
Aperto il programma di grafica,basterà premere la combinazione di tasti Ctrl + V (o più semplicemente basta andare su "Modifica" e poi "Incolla".
Quarto Passo:
Dopo aver incollato ci ritroveremo con un immagine che ritrae tutto il nostro desktop,la barra delle applicazioni,il tasto "Start", le varie finestre aperte e altro che non interessa.Quindi cliccare il tasto seleziona (il rettangolo tratteggiato sulla barra strumenti ) e selezionare solo la parte che ci interessa dell'immagine incollata,ovvero i bordi del report.Una volta selezionato,fare un click con il tasto destro del mouse e premere "Copia".
Quinto Passo:
Adesso creare un nuovo foglio da disegno,e premere la combinazione di tasti Ctrl + V (o più semplicemente "Incolla")
Adesso avremo l'immagine del report precedentemente copiata e incollata,e tutto il resto del foglio di disegno bianco.
Quindi dovremo togliere la parte bianca recandoci sullo spigolo del foglio che si trova in basso a destra.Troveremo qui un quadratino blu.Basta tenerlo cliccato e scorrerlo verso l'interno per appunto modificare i bordi e la grandezza del foglio,fino a circondare perfettamente il report.A questo punto cliccare su "File","Salva con nome" dare il nome all immagine,scegliere come destinazione la cartella "Desktop" e modificare il formato tramite il menù a tendina che si trova in basso,selezionando la voce

Sesto Passo:
Adesso non rimane che Hostare l'immagine su Internet.
Basta andare su un sito che offre l'Hosting Gratuito ( http://imageshack.us/ )
Premere sul pulsante Browse (o sfoglia) e selezionare l'immagine salvate in precedenza sul pc,poi cliccare su pulsante blu Carica adesso.
Settimo ed ultimo passo:
Adesso non rimane che copiare il link datoci da Imageshack .Lo troveremo sulla sinistra della pagina dove c'è scritto "Codice forum".Quindi copiamo il contenuto del relativo box e lo incolliamo come segue nel nostro post:
PER CHI HA MAC
Catturare lo schermo (Mac OS)
I tasti coinvolti alla cattura (tastiera Mac)Mac OS fino alla versione 9:
In tutte le versioni del sistema operativo Mac OS fino alla versione 9, la cattura dello schermo può avvenire in due modi:
premendo i tasti SHIFT+MELA+3: l'intero schermo viene catturato e salvato automaticamente in un file PICT sul Desktop;
premendo i tasti SHIFT+MELA+4: il cursore del mouse diventa una croce e permette di tracciare un'area rettangolare. Quindi, l'area viene salvata automaticamente nel file PICT.
La cattura viene segnalata dall'effetto sonoro di una macchina fotografica che scatta una foto. A differenza del sistema Windows, lo screenshot riprende tutti gli elementi visibili sullo schermo.
Mac OS X:
Nel sistema operativo Mac OS X, la cattura dello schermo avviene in modo analogo alle precedenti versioni, ma con delle piccole migliorie:
premendo i tasti SHIFT+MELA+3: viene catturato l'intero schermo e salvato in un file. Nel caso di più monitor, viene generato un file per ogni singolo monitor.
premendo i tasti SHIFT+MELA+4: viene catturata solo un'area rettangolare disegnata con il mouse. Premendo spazio, il cursore del mouse assume l'icona di una telecamera. In tal caso, è possibile catturare distintamente icone, menu e vari elementi. Gli elementi catturabili singolarmente si evidenziano al passaggio del cursore del mouse.
In qualsiasi momento, premendo il tasto CTRL, lo screenshot viene salvato solo in memoria, analogamente a quanto avviene, di default, in Windows.
Fino alla versione 10.3 del Mac OS X, lo screenshot viene salvato in un file PDF. Dalla versione 10.4, lo screenshot viene salvato, di default, in un file PNG. È possibile modificare questa impostazione attraverso il terminale di sistema, digitando il seguente comando:
defaults write com.apple.screencapture type formato_immagine
dove formato_immagine può essere una delle seguenti estensioni: BMP (Windows bitmap), GIF, JPEG 2000, JPEG, PDF, PICT, PNG, PSD, SGI, TGA e TIF
Non è possibile catturare immagini da video in esecuzione.
Dopo la cattura dell'immagine basta procedere esattamente come per Windows.
PER CHI HA LINUX
In realtà esistono almeno tre metodi classici in cui è possibile ottenere degli screenshot di Linux: il primo, che è anche il più banale consiste nell'instalalre Linux come sistema opsite di VMware, e quindi in realtà continuare a fare screenshot sotto Windows.
Ma adesso veniamo ai due metodi nativi per Linux: il primo è quello di utilizzare Gimp o un altro software grafico. Una volta aperto Gimp, basta andare nel Xtns menu, scegliere Screenshot, e cliccare sulla finestra desiderata.
Ma vi è un altro metodo, che non richiede l'utilizzo di alcun programma se non di una console. A console aperta invocate il programma xwd, che significa X Window Dump. Asiscuratevi che l'output di xwd sia un file e poi lanciatelo pure.
# xwd > screenshot [invio]
Xwd ha molte funzionalità, che vi permettono di definire in dettaglio cosa catturare. Si consiglia anche il comando import, che si utilizza nel modo seguente:
# import screenshot.jpg [invio]
Segnalazioni aggiuntive:
Nel caso aveste Gnome 2.x potete anche fare nel modo seguente:
Azioni
Cattura Schermata
Nel caso invece aveste KDE potreste utilizzare ksnapshot
Catturare lo schermo (GNU/Linux)
KDE:
Con il desktop environment KDE esiste il programma KSnapShot con cui è possibile catturare tutto lo schermo, una finestra o una selezione effettuata con il mouse.
Shell:
Da linea di comando esiste il programma import con cui è possibile catturare tutto lo schermo, una finestra oppure una porzione rettangolare.
Dopo la cattura dell'immagine basta procedere esattamente come per Windows.
Ecco una miniguida per effettuarlo,valida per utenti con sistema operativo Windows,Mac e Linux
PER CHI HA WINDOWS
Primo Passo:
Aprire il cr (combat report,ovvero resoconto di battaglia) che volete postare,oppure una qualunque immagine che vi interessa.Centrate la parte del report che vi interessa nello schermo e successivamente premere il tasto Stamp R Sist della Tastiera (Nei notebook o computer portatili sarà necessario premere contemporaneamente i tasti Fn + Stamp)

Secondo Passo:
Aprire un programma di grafica,come Paint,PhotoShop, Etc (In questo caso continueremo la guida utilizzando il Paint).
Terzo Passo:
Aperto il programma di grafica,basterà premere la combinazione di tasti Ctrl + V (o più semplicemente basta andare su "Modifica" e poi "Incolla".
Quarto Passo:
Dopo aver incollato ci ritroveremo con un immagine che ritrae tutto il nostro desktop,la barra delle applicazioni,il tasto "Start", le varie finestre aperte e altro che non interessa.Quindi cliccare il tasto seleziona (il rettangolo tratteggiato sulla barra strumenti ) e selezionare solo la parte che ci interessa dell'immagine incollata,ovvero i bordi del report.Una volta selezionato,fare un click con il tasto destro del mouse e premere "Copia".
Quinto Passo:
Adesso creare un nuovo foglio da disegno,e premere la combinazione di tasti Ctrl + V (o più semplicemente "Incolla")
Adesso avremo l'immagine del report precedentemente copiata e incollata,e tutto il resto del foglio di disegno bianco.
Quindi dovremo togliere la parte bianca recandoci sullo spigolo del foglio che si trova in basso a destra.Troveremo qui un quadratino blu.Basta tenerlo cliccato e scorrerlo verso l'interno per appunto modificare i bordi e la grandezza del foglio,fino a circondare perfettamente il report.A questo punto cliccare su "File","Salva con nome" dare il nome all immagine,scegliere come destinazione la cartella "Desktop" e modificare il formato tramite il menù a tendina che si trova in basso,selezionando la voce
(Utilizzando questo formato renderemo l'immagine più "LEGGERA" e facile da caricare sul forum).JPEG (*.JPG;*.JPEG;*.JPE;*.JFIF)

Sesto Passo:
Adesso non rimane che Hostare l'immagine su Internet.
Basta andare su un sito che offre l'Hosting Gratuito ( http://imageshack.us/ )
Premere sul pulsante Browse (o sfoglia) e selezionare l'immagine salvate in precedenza sul pc,poi cliccare su pulsante blu Carica adesso.
Settimo ed ultimo passo:
Adesso non rimane che copiare il link datoci da Imageshack .Lo troveremo sulla sinistra della pagina dove c'è scritto "Codice forum".Quindi copiamo il contenuto del relativo box e lo incolliamo come segue nel nostro post:
Codice:
[img]incollare qui il link copiato [/img]PER CHI HA MAC
Catturare lo schermo (Mac OS)
I tasti coinvolti alla cattura (tastiera Mac)Mac OS fino alla versione 9:
In tutte le versioni del sistema operativo Mac OS fino alla versione 9, la cattura dello schermo può avvenire in due modi:
premendo i tasti SHIFT+MELA+3: l'intero schermo viene catturato e salvato automaticamente in un file PICT sul Desktop;
premendo i tasti SHIFT+MELA+4: il cursore del mouse diventa una croce e permette di tracciare un'area rettangolare. Quindi, l'area viene salvata automaticamente nel file PICT.
La cattura viene segnalata dall'effetto sonoro di una macchina fotografica che scatta una foto. A differenza del sistema Windows, lo screenshot riprende tutti gli elementi visibili sullo schermo.
Mac OS X:
Nel sistema operativo Mac OS X, la cattura dello schermo avviene in modo analogo alle precedenti versioni, ma con delle piccole migliorie:
premendo i tasti SHIFT+MELA+3: viene catturato l'intero schermo e salvato in un file. Nel caso di più monitor, viene generato un file per ogni singolo monitor.
premendo i tasti SHIFT+MELA+4: viene catturata solo un'area rettangolare disegnata con il mouse. Premendo spazio, il cursore del mouse assume l'icona di una telecamera. In tal caso, è possibile catturare distintamente icone, menu e vari elementi. Gli elementi catturabili singolarmente si evidenziano al passaggio del cursore del mouse.
In qualsiasi momento, premendo il tasto CTRL, lo screenshot viene salvato solo in memoria, analogamente a quanto avviene, di default, in Windows.
Fino alla versione 10.3 del Mac OS X, lo screenshot viene salvato in un file PDF. Dalla versione 10.4, lo screenshot viene salvato, di default, in un file PNG. È possibile modificare questa impostazione attraverso il terminale di sistema, digitando il seguente comando:
defaults write com.apple.screencapture type formato_immagine
dove formato_immagine può essere una delle seguenti estensioni: BMP (Windows bitmap), GIF, JPEG 2000, JPEG, PDF, PICT, PNG, PSD, SGI, TGA e TIF
Non è possibile catturare immagini da video in esecuzione.
Dopo la cattura dell'immagine basta procedere esattamente come per Windows.
PER CHI HA LINUX
In realtà esistono almeno tre metodi classici in cui è possibile ottenere degli screenshot di Linux: il primo, che è anche il più banale consiste nell'instalalre Linux come sistema opsite di VMware, e quindi in realtà continuare a fare screenshot sotto Windows.
Ma adesso veniamo ai due metodi nativi per Linux: il primo è quello di utilizzare Gimp o un altro software grafico. Una volta aperto Gimp, basta andare nel Xtns menu, scegliere Screenshot, e cliccare sulla finestra desiderata.
Ma vi è un altro metodo, che non richiede l'utilizzo di alcun programma se non di una console. A console aperta invocate il programma xwd, che significa X Window Dump. Asiscuratevi che l'output di xwd sia un file e poi lanciatelo pure.
# xwd > screenshot [invio]
Xwd ha molte funzionalità, che vi permettono di definire in dettaglio cosa catturare. Si consiglia anche il comando import, che si utilizza nel modo seguente:
# import screenshot.jpg [invio]
Segnalazioni aggiuntive:
Nel caso aveste Gnome 2.x potete anche fare nel modo seguente:
Azioni
Cattura Schermata
Nel caso invece aveste KDE potreste utilizzare ksnapshot
Catturare lo schermo (GNU/Linux)
KDE:
Con il desktop environment KDE esiste il programma KSnapShot con cui è possibile catturare tutto lo schermo, una finestra o una selezione effettuata con il mouse.
Shell:
Da linea di comando esiste il programma import con cui è possibile catturare tutto lo schermo, una finestra oppure una porzione rettangolare.
Dopo la cattura dell'immagine basta procedere esattamente come per Windows.
Ultima modifica di un moderatore: