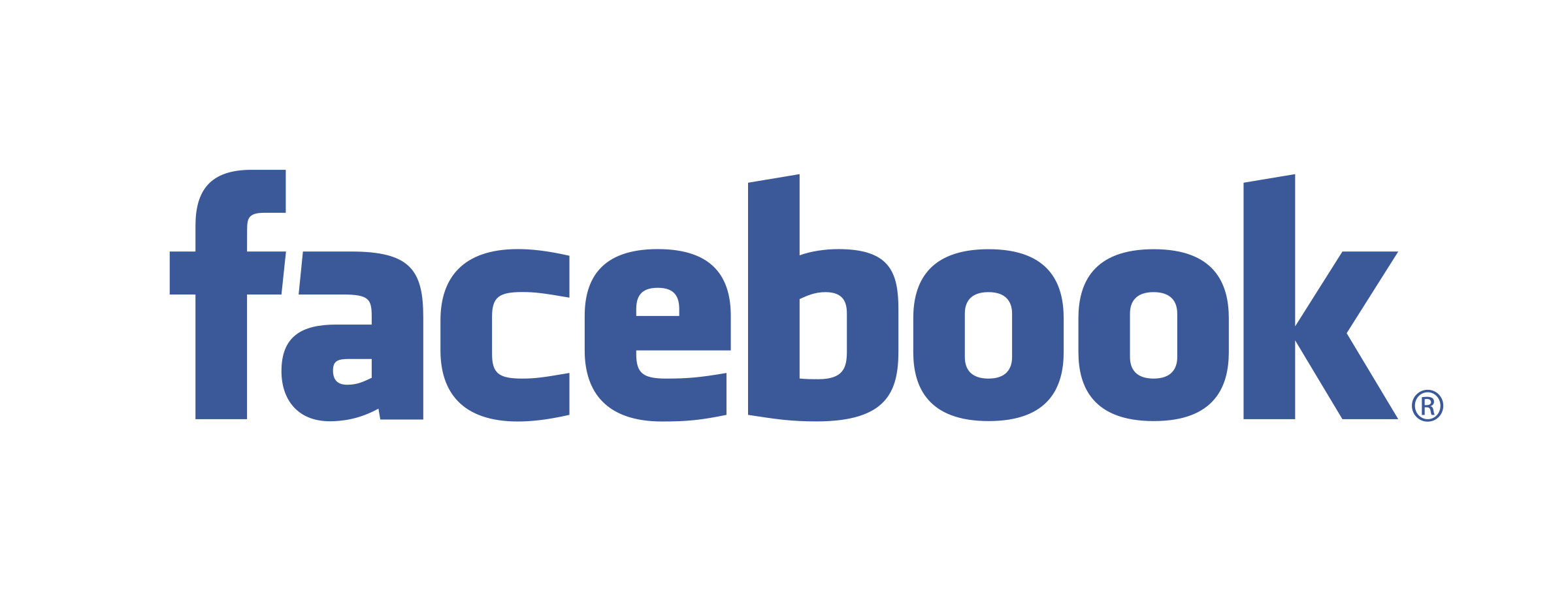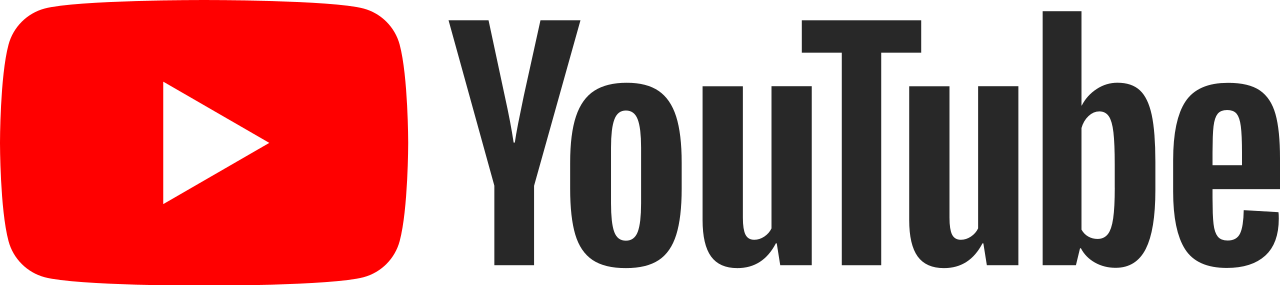DeletedUser
Ospite
Buonasera a tutti!
Sotto richiesta eseguirò questo breve tutorial, su quello che io chiamo ' effetto grigliato'.
Vi metto già qui un'esempio dell'effetto finale del lavoro:
Prima dell'effetto:

Dopo l'effetto:

Inazitutto vi dico già che l'effetto è dovuto a un pattern che noi utiliziamo, in poche parole e passaggi io vi insegnerò a creare questo pattern che potrete in seguito andare a utilizzare [ senza doverlo ricreare ogni volta ] per applicare questo effetto molto diffuso nel web.
Cominciamo creando un nuovo lavoro, precisando le dimensioni 3 pixel per 3 pixel e il contenuto sfondo trasparente!

Nota: non preocupatevi se l'immagine vi risulterà bianca, in realtà è considerata trasparente.
Una volta creato il nuovo lavoro zoomiamo fino a quanto ci è possibile, poichè l'immagine sarà di dimensioni veramente molto ridotte.
Selezioniamo quindi pennello e andiamo a mettere il pennello tondo, specificando la dimensione di 1 pixel e usando il colore nero.

Facciamo ora 3 punti diagonalmente, essi verrano visti come piccoli quadrati [ ovvero i pixel ], dovrete premere più e più volte per far prendere al vostro quadrato il colore nero scuro, poichè le prime volte verrà chiaro.
Non preocupatevi se le altre zone si sporcheranno, poichè andremo dopo a correggere con la gomma [ anche in questo caso dovremo premere più e più volte per cancellare fino alla trasparenza. ]
Ps: noterete che io non ho cancellato bene e si vedono due quadratini leggermente più scuri, voi cancellate per bene mi raccomando!
Al termine del vostro lavoro dovreste aver ottenuto questo:

Ora andate su Modifica > Definisci Pattern e salvatelo con il nome che preferite.

Abbiamo ora creato il nostro pattern che ci permetterà di poter dare questo effetto 'griglia' ai nostri lavori!
Aprite ora l'immagine su cui volete aggiungere l'effetto.
Premete due volte sul livello, e se vi chiederanno di rasterizzare o di renderlo un livello premete su 'OK' in maniera da arrivare su questa schermata:

Dovrete solo mettere la spunta su 'seleziona pattern' e, premendo sulla immagine, vi si apriranno i vari pattern dispodibili.
Vi basterà quindi selezionare il nostro pattern fatto in precedenza che sarà proposto tra gli altri.
Premete 'OK' ed il lavoro è finito! Vi basterà salvare l'immagine e il gioco è fatto!
Spero vivamente che questa guida, anche se alquanto lunghetta, vi piaccia e vi sia utile
Saluti, il vostro grafico Mangianime.
Ps: Per qualsiasi problema o se volete conoscere altri tutorial o avete qualsiasi domanda contattatemi pure, sarò sempre disponibile e contentissimo di aiutarvi!
Sotto richiesta eseguirò questo breve tutorial, su quello che io chiamo ' effetto grigliato'.
Vi metto già qui un'esempio dell'effetto finale del lavoro:
Prima dell'effetto:

Dopo l'effetto:

Inazitutto vi dico già che l'effetto è dovuto a un pattern che noi utiliziamo, in poche parole e passaggi io vi insegnerò a creare questo pattern che potrete in seguito andare a utilizzare [ senza doverlo ricreare ogni volta ] per applicare questo effetto molto diffuso nel web.
Cominciamo creando un nuovo lavoro, precisando le dimensioni 3 pixel per 3 pixel e il contenuto sfondo trasparente!

Nota: non preocupatevi se l'immagine vi risulterà bianca, in realtà è considerata trasparente.
Una volta creato il nuovo lavoro zoomiamo fino a quanto ci è possibile, poichè l'immagine sarà di dimensioni veramente molto ridotte.
Selezioniamo quindi pennello e andiamo a mettere il pennello tondo, specificando la dimensione di 1 pixel e usando il colore nero.

Facciamo ora 3 punti diagonalmente, essi verrano visti come piccoli quadrati [ ovvero i pixel ], dovrete premere più e più volte per far prendere al vostro quadrato il colore nero scuro, poichè le prime volte verrà chiaro.
Non preocupatevi se le altre zone si sporcheranno, poichè andremo dopo a correggere con la gomma [ anche in questo caso dovremo premere più e più volte per cancellare fino alla trasparenza. ]
Ps: noterete che io non ho cancellato bene e si vedono due quadratini leggermente più scuri, voi cancellate per bene mi raccomando!
Al termine del vostro lavoro dovreste aver ottenuto questo:

Ora andate su Modifica > Definisci Pattern e salvatelo con il nome che preferite.

Abbiamo ora creato il nostro pattern che ci permetterà di poter dare questo effetto 'griglia' ai nostri lavori!
Aprite ora l'immagine su cui volete aggiungere l'effetto.
Premete due volte sul livello, e se vi chiederanno di rasterizzare o di renderlo un livello premete su 'OK' in maniera da arrivare su questa schermata:

Dovrete solo mettere la spunta su 'seleziona pattern' e, premendo sulla immagine, vi si apriranno i vari pattern dispodibili.
Vi basterà quindi selezionare il nostro pattern fatto in precedenza che sarà proposto tra gli altri.
Premete 'OK' ed il lavoro è finito! Vi basterà salvare l'immagine e il gioco è fatto!
Spero vivamente che questa guida, anche se alquanto lunghetta, vi piaccia e vi sia utile
Saluti, il vostro grafico Mangianime.
Ps: Per qualsiasi problema o se volete conoscere altri tutorial o avete qualsiasi domanda contattatemi pure, sarò sempre disponibile e contentissimo di aiutarvi!