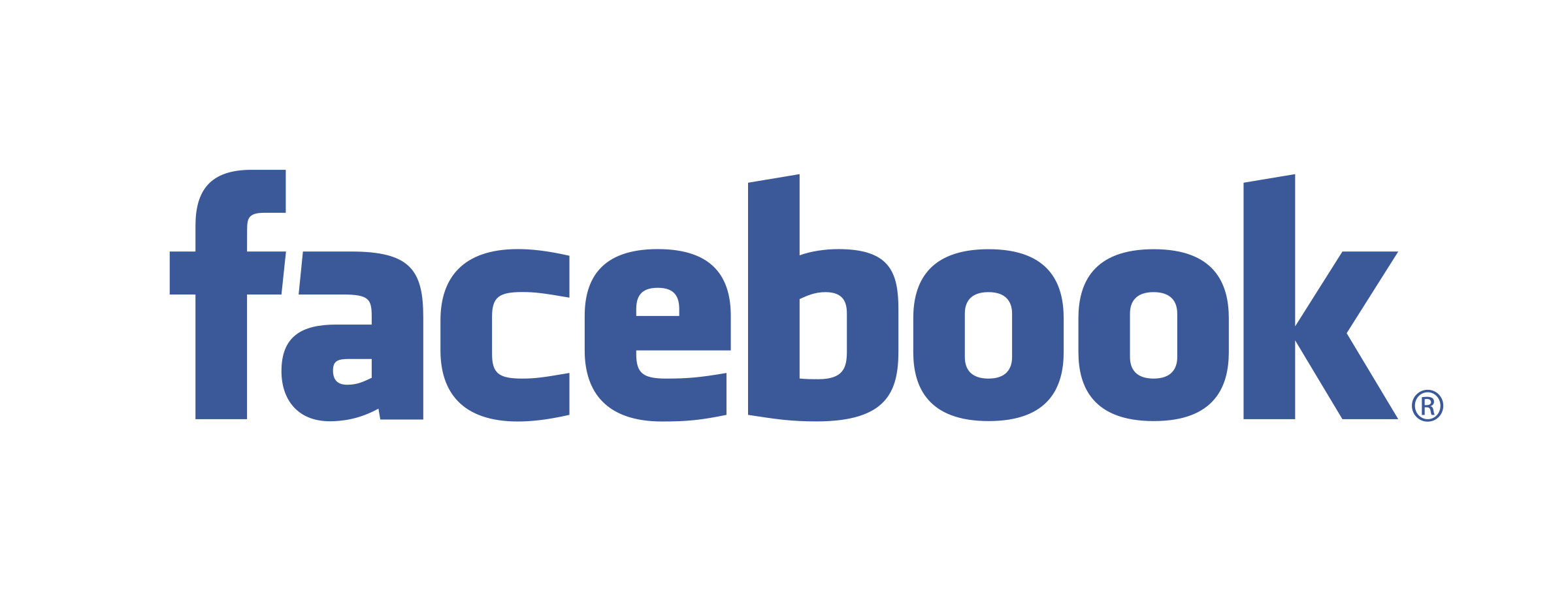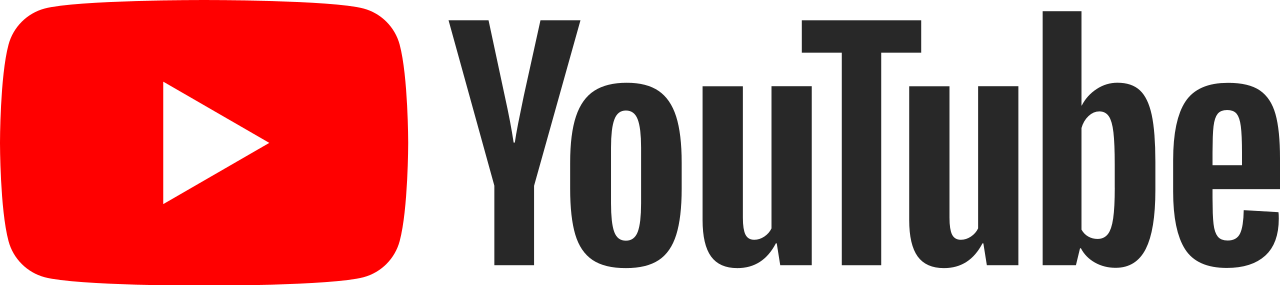DeletedUser18076
Ospite
Salve in questo tutorials vi mostro come utilizzare Gimp cominciando dalle basi.
Cominciamo...
L'area di lavoro
Una volta lanciato il programma e completato il caricamento appare la finestra principale di lavoro di The Gimp e vi troviamo:
Al di sotto del menù troviamo un'area dove sono disposti gli strumenti di lavoro principali, più in basso un pannello con le opzioni per ogni strumento.
Una volta aperto un documento (menù file>Nuovo Alt+C oppure file>Apri Ctrl+O) appare una nuova finestra: è l'area di lavoro dove la nostra immagine verrà visualizzata.
Vedremo aprirsi anche una terza finestra, in questa troviamo i pannelli relativi ai livelli, tracciati, canali etcc. (ciascun pannello è completamente configuabile secondo le nostre preferenze).
Ecco come appare l'area di lavoro del programma dopo aver aperto un file:
Ogni strumento inoltre ha uno specifico comando a tastiera per essere selezionato in modo rapido. Per conoscere queste scorciatoie da tastiera e per modificarle a nostro piacimento andare nel menù: File>Preferenze>Interfaccia>Configura tasti scorciatoia.
Lavorare con The Gimp significa lavorare con pannelli di dialogo che possono essere disposti su finestre indipendenti.
Oltre alle finestre vitali, indispensabili per poter lavorare con le immagini come quella dei «livelli», quella dei «canali» e quella dei «tracciati», scopriamo altre funzionalità corollarie ma molto utili che il programma ci mette a disposizione.
Possiamo a nostro piacimento raggruppare più schede in un'unica finestra, o mantenerle separate e posizionarle sullo schermo a personalizzare lo spazio di lavoro. Queste possono essere richiamate dal menù Finestre dell'area di lavoro.
Andiamo dunque a fare una carrellata sui pannelli più importanti da conoscere. Molte delle caratteristiche che osserviamo guardando alle finestre le approfondiremo nel corso delle prossime lezioni.
La finestra «Livelli» La finestra dei livelli (control+L) visualizza tutti i livelli presenti in un documento. Permette di modificarne l'ordine di sovrapposizione, di renderli visibili o meno, di fonderli, di regolarne l'opacità, di trasformarli ed applicare delle maschere.
La finestra «Canali» La finestra dei canali mostra i livelli di colore presenti in un documento. I canali sono immagini in scala di grigio che contengono informazioni sui colori e sono visualizzati in base al metodo di colore in cui stiamo lavorando.
Per esempio quando lavorassimo in modalità colore RGB vedremmo tre livelli (Rosso, Verde, Blu) se invece scegliessimo la modalità Scala di Grigio ne avremmo uno solo.
La finestra «tracciati» La finestra dei traccaiti serve a gestire i tracciati vettoriali creati con lo strumento «crea tracciato» o con una selezione convertita in tracciato.
La finestra «Pennelli» La finestra dei pennelli visualizza tutti i pennelli disponibili, ci permette di modificarli e crearne di nuovi. Qui troviamo dai classici pennelli tondi e quadrati, a quelli più bizzarri. Per assegnare un pennello ad uno strumento di disegno basta selezionarlo cliccando con il mouse.
Lo slider inferiore imposta la spaziatura, ovvero la distanza in pixel tra una "pennellata" e l'altra lungo la linea tracciata. Un valore basso creerà una pennellata continua, un valore alto ci farà distinguere chiaramente la forma del nostro pennello.
La finestra «Gradienti» La finestra gradienti mostra la libreria di sfumature disponibili, tramite questo pannello possiamo modificare, cancellare duplicare e creare nuovi gradienti. Possiamo riempire un'area dell'immagine con un gradiente, o assegnarlo ad uno strumento di disengo come l'aerografo per avere il tratto sfumato da diverse gradazioni di colore.
La finestra «Motivi» La finestra motivi mostra tutti i motivi (pattern) grafici presenti nella libreria. Per riempire un'area con un pattern è sufficiente selezionare quello desiderato ed assegnarlo come colore di riempimento ad uno strumento di disegno, o semplicemente, trascinarlo con il mouse all'interno di una selezione.
Cominciamo...
L'area di lavoro
Una volta lanciato il programma e completato il caricamento appare la finestra principale di lavoro di The Gimp e vi troviamo:
- il menù File dove poter creare una nuova immagine, aprire documenti, importare le immagini da scanner, e la comodissima funzione Acquisizione>Immagine schermo... per acquisire gli screenshot delle immagini dello schermo
- la voce preferenze poi, apre una finestra dove possiamo configurare molte proprietà del programma
- il menù Xtns (eXtensions) serve invece per gestire i moduli gli script ed i plug-ins di cui ci occuperemo in seguito.
- infine il consueto menù per gli aiuti
Figura 1. Finestra Principale

Facciamo attenzione a non chiudere questa finestra con troppa leggerezza: è la finestra principale del programma chiudendola potremmo trovarci a perdere accidentalmente parte del lavoro fatto.
Al di sotto del menù troviamo un'area dove sono disposti gli strumenti di lavoro principali, più in basso un pannello con le opzioni per ogni strumento.
Una volta aperto un documento (menù file>Nuovo Alt+C oppure file>Apri Ctrl+O) appare una nuova finestra: è l'area di lavoro dove la nostra immagine verrà visualizzata.
Vedremo aprirsi anche una terza finestra, in questa troviamo i pannelli relativi ai livelli, tracciati, canali etcc. (ciascun pannello è completamente configuabile secondo le nostre preferenze).
Ecco come appare l'area di lavoro del programma dopo aver aperto un file:
Figura 2. Finestre

(1)Pannello strumenti (2)Pannello opzioni degli strumenti (3)Attiva/Disattiva maschera veloce (4)Selettore unità di misura 8px,mm etc.) (5)Livello dello Zoom in percentuale (6)Area info del livello selezionato (7)Pulsanti di scroll e navigazione dell'immagine (8)Pannello di ispezione pennelli, motivi, gradienti etc. (9)Finestra dei livelli, canali, tracciati (10)Barra dei menù The Gimp possiede una serie di strumenti che permettono di lavorare sulle immagini in modo approfondito. sono raggruppati come abbiamo visto nella finestra principale del programma, e possono essere divisi in base al loro utilizzo in cinque categorie: 
- strumenti di Selezione
- strumenti di Disegno
- strumenti di trasformazione
- strumenti di Colore
- strumenti vari.
Ogni strumento inoltre ha uno specifico comando a tastiera per essere selezionato in modo rapido. Per conoscere queste scorciatoie da tastiera e per modificarle a nostro piacimento andare nel menù: File>Preferenze>Interfaccia>Configura tasti scorciatoia.
Lavorare con The Gimp significa lavorare con pannelli di dialogo che possono essere disposti su finestre indipendenti.
Oltre alle finestre vitali, indispensabili per poter lavorare con le immagini come quella dei «livelli», quella dei «canali» e quella dei «tracciati», scopriamo altre funzionalità corollarie ma molto utili che il programma ci mette a disposizione.
Possiamo a nostro piacimento raggruppare più schede in un'unica finestra, o mantenerle separate e posizionarle sullo schermo a personalizzare lo spazio di lavoro. Queste possono essere richiamate dal menù Finestre dell'area di lavoro.
Andiamo dunque a fare una carrellata sui pannelli più importanti da conoscere. Molte delle caratteristiche che osserviamo guardando alle finestre le approfondiremo nel corso delle prossime lezioni.
La finestra «Livelli» La finestra dei livelli (control+L) visualizza tutti i livelli presenti in un documento. Permette di modificarne l'ordine di sovrapposizione, di renderli visibili o meno, di fonderli, di regolarne l'opacità, di trasformarli ed applicare delle maschere.
Figura 1. Finestra «Livelli»

(1)Seleziona il documento aperto su cui lavorare (2)Mostra/Nascondi livello (3)Collega i livelli tra loro (4)Crea un nuovo livello (5)Cambia la disposizione dei livelli in alto o in basso (6)Duplica il livello selezionato (7)Ancora una selezione fluttuante (8)Elimina il livello selezionato (9)Informazioni sui livelli (10)Selettore opacità livello (11)Mantiene l'opacità del livello (12)Apre il menù livelli (13)Seleziona la modalità livello Inoltre, cliccando col tasto destro del mouse sul livello selezionato ritroviamo tutte le voci del menù Livello.
La finestra «Canali» La finestra dei canali mostra i livelli di colore presenti in un documento. I canali sono immagini in scala di grigio che contengono informazioni sui colori e sono visualizzati in base al metodo di colore in cui stiamo lavorando.
Per esempio quando lavorassimo in modalità colore RGB vedremmo tre livelli (Rosso, Verde, Blu) se invece scegliessimo la modalità Scala di Grigio ne avremmo uno solo.
Figura 2. Finestra «Canali»

Immaginiamo ogni canale come una diversa lastra di colore, la loro sovrapposizione ci rende la gamma cromatica completa. In più possiamo creare i canali Alpha per le trasparenze e il canale della maschera veloce per salvare le selezioni come immagini in scala di grigio e viceversa.
La finestra «tracciati» La finestra dei traccaiti serve a gestire i tracciati vettoriali creati con lo strumento «crea tracciato» o con una selezione convertita in tracciato.
Figura 3. Finestra «tracciati»

Da qui possiamo richiamare, modificare, convertire ed eliminare i tracciati presenti nel nostro documento, è possibile creare una selezione da un tracciato e viceversa. Ogni tracciato è raffigurato con una miniatura su livelli differenti.
La finestra «Pennelli» La finestra dei pennelli visualizza tutti i pennelli disponibili, ci permette di modificarli e crearne di nuovi. Qui troviamo dai classici pennelli tondi e quadrati, a quelli più bizzarri. Per assegnare un pennello ad uno strumento di disegno basta selezionarlo cliccando con il mouse.
Lo slider inferiore imposta la spaziatura, ovvero la distanza in pixel tra una "pennellata" e l'altra lungo la linea tracciata. Un valore basso creerà una pennellata continua, un valore alto ci farà distinguere chiaramente la forma del nostro pennello.
Figura 4. Finestra «Pennelli»

Cliccando sull'icona modifica o su nuovo pennello, si apre l'Editor Pennelli. Con questo pannello possiamo modificare il pennello in base alle nostre esigenze, cambiando la forma, dimensioni, sfocatura, durezza e angolo di inclinazione. Possiamo aggiungere quanti pennelli vogliamo importandoli nella libreria del programma.
La finestra «Gradienti» La finestra gradienti mostra la libreria di sfumature disponibili, tramite questo pannello possiamo modificare, cancellare duplicare e creare nuovi gradienti. Possiamo riempire un'area dell'immagine con un gradiente, o assegnarlo ad uno strumento di disengo come l'aerografo per avere il tratto sfumato da diverse gradazioni di colore.
Figura 5. Finestra «Gradienti»

Cliccando sull'icona «modifica gradiente» o su «nuovo gradiente» apriamo Il pannello Editor Gradienti, questo ci permette di cambiarli a nostro piacimento, impostando oltre ai colori desiderati, anche il tipo di sfumatura da applicare tra: lineare, curva, sinusoidale o sferica. 
La finestra «Motivi» La finestra motivi mostra tutti i motivi (pattern) grafici presenti nella libreria. Per riempire un'area con un pattern è sufficiente selezionare quello desiderato ed assegnarlo come colore di riempimento ad uno strumento di disegno, o semplicemente, trascinarlo con il mouse all'interno di una selezione.
Figura 6. Finestra «Motivi»


CONTINUA...
Ultima modifica di un moderatore: