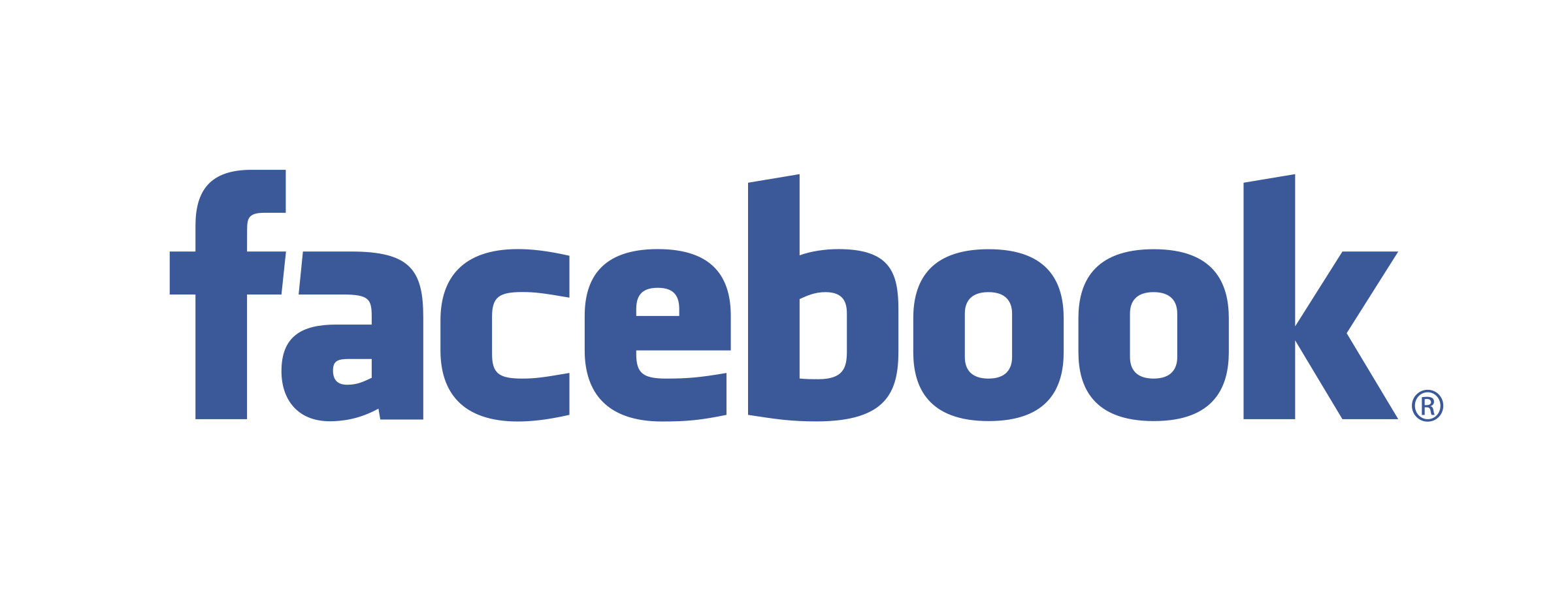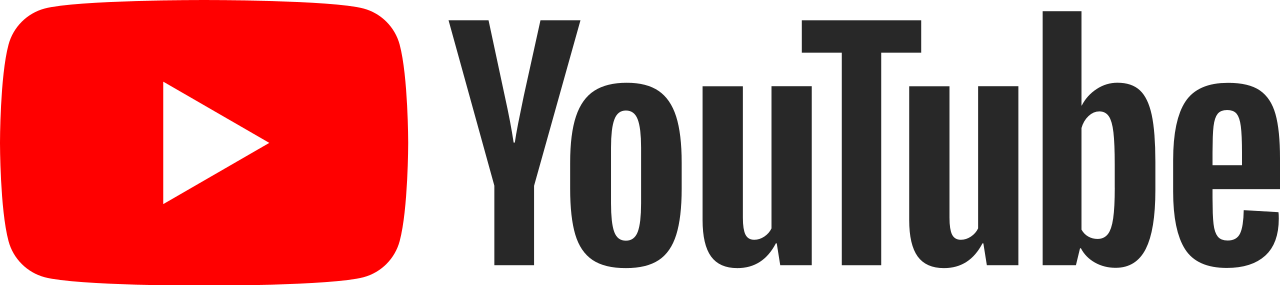DeletedUser34391
Ospite
E' passato un bel pò di tempo dal primo tutorial.
Ma ho deciso finalmente di postarne un altro.
Premetto che per questo tutorial si deve avere una conoscenza intermedia di photoshop, e saper usare un pò lo "smudge" (sfumino).
Per qualsiasi chiarimento basta contattarmi. Cercherò comunque di spiegare in sintesi lo strumento sfumino.
Iniziamo con l'aprire un nuovo livello di dimensioni a piacere, con sfondo nero.

Prendiamo il nostro caro render, e piazziamolo al centro dell'immagine. Ricordate sempre che per ridimensionarlo dovete tenere premuto shift, altrimenti vi ritroverete con una foto bassa e larga, di qualità pessima.

Bene. Ora duplicate il render, ridimensionato, fino a coprire l'intero sfondo nero. E' un procedimento molto simile all'altro tutorial(in effetti gran parte delle firme, nascono dal background uniforme al render), ma vedremo alla fine come l'effetto sarà del tutto diverso.

Ora viene la parte essenziale. Dobbiamo smudgare lo sfondo che ci è venuto fuori. Invece del solito filtro "sfocatura" dobbiamo utilizzare lo strumento "Sfumino" (Se non lo trovate basta tenere clickato il pulsante sinistro su "sfoca" [goccia] e ci verrà fuori un menù a tendina). Nel pack che troverete in fondo alla pagina c'è un set di pennelli dedicati allo smudge. Una volta caricati i pennelli ci basterà "trascinare" per alcuni e brevi tratti lo sfondo. Una buona tecnica è quella di clickare velocemente il mouse lungo i bordi dello sfondo per avere un effetto del tutto casuale, ma uniforme. Dovrebbe venir fuori una cosa del genere...

Applichiamo ora un filtro - Distorsione - Effetto increspatura - 100% - Media.

Riportiamo in top il livello del render principale

Ora dobbiamo ricopiare tutti i livelli in uno, senza eliminare quelli separati. Per farlo possiamo utilizzare due vie. La prima è quella di creare un nuovo livello vuoto e andare su Immagine - Applica immagine... - Ok. L'altra, che utilizza le hotkeys, ctrl+a - ctrl+shift+c - ctrl+v. Avremo così un livello unico che rappresenta l'intera sign. A questo livello riapplichiamo un effetto increspatura, stavolta maggiore con 500% - Media. Otterremo così qualcosa che assomiglia ad un effetto cromato; non dovremo fare altro che, con la gomma, cancellare la parte interna del render, lasciando che i bordi si fondano con l'increspatura dello sfondo.

Ora bisogna ripetere di nuovo la procedura descritta prima per creare un unico livello che rappresenti l'intera immagine; applicare un filtro - Sfocatura- Controllo sfocatura - 4 px ed impostare questo livello su "Luce soffusa"

Applichiamo un filtro fotografico (Livello - Nuovo livello di regolazione... - Filtro fotografico...) e mettiamo la spunta sul colore, scegliendone uno che si accosti al render (io ho scelto un rossiccio chiaro)

Applicare di nuovo l'immagine (stesso procedimento di prima). Sul livello unico che vi verrà fuori bisogna applicare un ulteriore filtro - Contrasta - Contrasta maggiormente. Questa volta, sempre con la gomma, bisognerà eliminare la parte esterna al render, lasciando in "fusione" i bordi.

Si deve ora creare una Mappa sfumatura (Livello - Nuovo livello di regolazione... - Mappa sfumatura) ed inserire due colori. Il primo è "il rossiccio chiaro" scelto prima per il filtro fotografico. Il secondo è lo stesso colore, con un pò più di intensità. (Sulla tavola dei colori, basta spostare l'indicatore verso destra).

Creaimo un effetto rilievo. utilizzare lo strumento selezione rettangolare (M) e selezionare l'intera sign. Fare click destro del mouse sull'immagine e clickare su Traccia... - Spessore 10px - Colore Bianco - Interno - Ok. Ora con lo strumento Selezione rapida, creiamo una selezione interna alla traccia bianca. In questo modo vedremo una linea tratteggiata sui bordi bianchi della traccia; fare click destro - Traccia... - Spessore 1px - Colore Nero - interno - Ok. Ci ritroveremo un immagine del genere.

Impostare questo livello su luce soffusa

Sempre sullo stesso livello, fare doppio click ed impostare un ombra interna - Moltiplica - 75% - 120° - 3 - 0 - 5 - Contorno lineare - 0% - Ok

Ripetere il solito procedimento per avere un livello unico, Applicare un filtro sfocatura - Controllo sfocatura su 4 px, ed impostare il livello su luce soffusa con opacità intorno al 75% (dipende dall'intensità della vostra sign).

Riapplicate l'immagine (sempre lo stesso procedimento ) e sul livello che verrà fuori, doppio click ed impostare una traccia - 2 px - Interno - Sovrapponi - 100% - Colore Nero.
) e sul livello che verrà fuori, doppio click ed impostare una traccia - 2 px - Interno - Sovrapponi - 100% - Colore Nero.

Se l'immagine vi pare troppo chiara o troppo scura potete sempre utilizzare i pennelli per creare degli effetti di luce. Vi basta crare un nuovo livello, prendere un pennello morbido (Durezza 0%) e fare una "palla" sulla zona in questione e settare questo livello su "sovrapponi" o "Luce soffusa".

Inserire poi nick e tutte le eventuali descrizioni.

A questo link potete trovare, il render usato, i pennelli e il .psd
Ma ho deciso finalmente di postarne un altro.
Premetto che per questo tutorial si deve avere una conoscenza intermedia di photoshop, e saper usare un pò lo "smudge" (sfumino).
Per qualsiasi chiarimento basta contattarmi. Cercherò comunque di spiegare in sintesi lo strumento sfumino.
Iniziamo con l'aprire un nuovo livello di dimensioni a piacere, con sfondo nero.

Prendiamo il nostro caro render, e piazziamolo al centro dell'immagine. Ricordate sempre che per ridimensionarlo dovete tenere premuto shift, altrimenti vi ritroverete con una foto bassa e larga, di qualità pessima.

Bene. Ora duplicate il render, ridimensionato, fino a coprire l'intero sfondo nero. E' un procedimento molto simile all'altro tutorial(in effetti gran parte delle firme, nascono dal background uniforme al render), ma vedremo alla fine come l'effetto sarà del tutto diverso.

Ora viene la parte essenziale. Dobbiamo smudgare lo sfondo che ci è venuto fuori. Invece del solito filtro "sfocatura" dobbiamo utilizzare lo strumento "Sfumino" (Se non lo trovate basta tenere clickato il pulsante sinistro su "sfoca" [goccia] e ci verrà fuori un menù a tendina). Nel pack che troverete in fondo alla pagina c'è un set di pennelli dedicati allo smudge. Una volta caricati i pennelli ci basterà "trascinare" per alcuni e brevi tratti lo sfondo. Una buona tecnica è quella di clickare velocemente il mouse lungo i bordi dello sfondo per avere un effetto del tutto casuale, ma uniforme. Dovrebbe venir fuori una cosa del genere...

Applichiamo ora un filtro - Distorsione - Effetto increspatura - 100% - Media.

Riportiamo in top il livello del render principale

Ora dobbiamo ricopiare tutti i livelli in uno, senza eliminare quelli separati. Per farlo possiamo utilizzare due vie. La prima è quella di creare un nuovo livello vuoto e andare su Immagine - Applica immagine... - Ok. L'altra, che utilizza le hotkeys, ctrl+a - ctrl+shift+c - ctrl+v. Avremo così un livello unico che rappresenta l'intera sign. A questo livello riapplichiamo un effetto increspatura, stavolta maggiore con 500% - Media. Otterremo così qualcosa che assomiglia ad un effetto cromato; non dovremo fare altro che, con la gomma, cancellare la parte interna del render, lasciando che i bordi si fondano con l'increspatura dello sfondo.

Ora bisogna ripetere di nuovo la procedura descritta prima per creare un unico livello che rappresenti l'intera immagine; applicare un filtro - Sfocatura- Controllo sfocatura - 4 px ed impostare questo livello su "Luce soffusa"

Applichiamo un filtro fotografico (Livello - Nuovo livello di regolazione... - Filtro fotografico...) e mettiamo la spunta sul colore, scegliendone uno che si accosti al render (io ho scelto un rossiccio chiaro)

Applicare di nuovo l'immagine (stesso procedimento di prima). Sul livello unico che vi verrà fuori bisogna applicare un ulteriore filtro - Contrasta - Contrasta maggiormente. Questa volta, sempre con la gomma, bisognerà eliminare la parte esterna al render, lasciando in "fusione" i bordi.

Si deve ora creare una Mappa sfumatura (Livello - Nuovo livello di regolazione... - Mappa sfumatura) ed inserire due colori. Il primo è "il rossiccio chiaro" scelto prima per il filtro fotografico. Il secondo è lo stesso colore, con un pò più di intensità. (Sulla tavola dei colori, basta spostare l'indicatore verso destra).

Creaimo un effetto rilievo. utilizzare lo strumento selezione rettangolare (M) e selezionare l'intera sign. Fare click destro del mouse sull'immagine e clickare su Traccia... - Spessore 10px - Colore Bianco - Interno - Ok. Ora con lo strumento Selezione rapida, creiamo una selezione interna alla traccia bianca. In questo modo vedremo una linea tratteggiata sui bordi bianchi della traccia; fare click destro - Traccia... - Spessore 1px - Colore Nero - interno - Ok. Ci ritroveremo un immagine del genere.

Impostare questo livello su luce soffusa

Sempre sullo stesso livello, fare doppio click ed impostare un ombra interna - Moltiplica - 75% - 120° - 3 - 0 - 5 - Contorno lineare - 0% - Ok

Ripetere il solito procedimento per avere un livello unico, Applicare un filtro sfocatura - Controllo sfocatura su 4 px, ed impostare il livello su luce soffusa con opacità intorno al 75% (dipende dall'intensità della vostra sign).

Riapplicate l'immagine (sempre lo stesso procedimento

Se l'immagine vi pare troppo chiara o troppo scura potete sempre utilizzare i pennelli per creare degli effetti di luce. Vi basta crare un nuovo livello, prendere un pennello morbido (Durezza 0%) e fare una "palla" sulla zona in questione e settare questo livello su "sovrapponi" o "Luce soffusa".

Inserire poi nick e tutte le eventuali descrizioni.

A questo link potete trovare, il render usato, i pennelli e il .psd